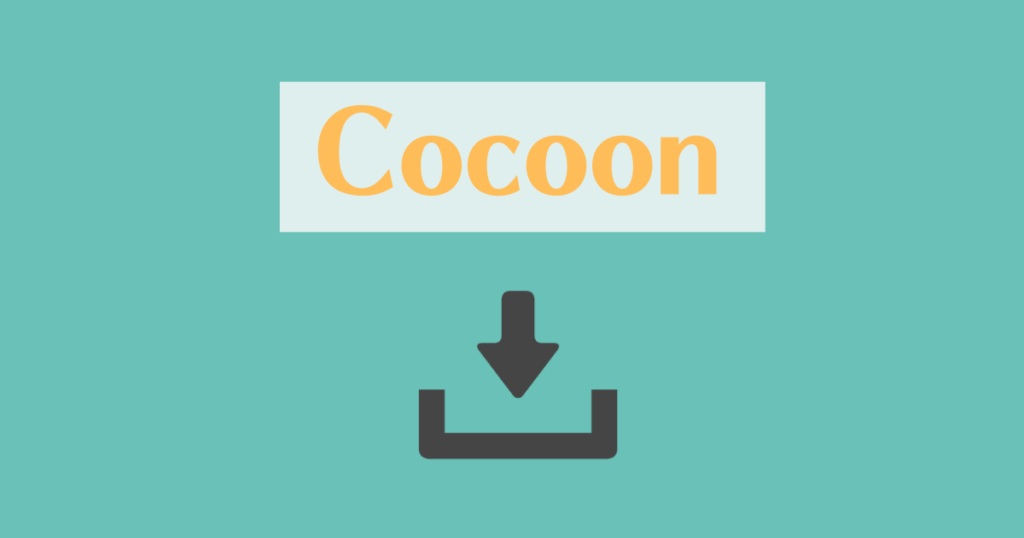

アフェリエイト初心者には無料テーマの「Cocoon」が使いやすいとは聞いたけど、どうやってインストールして設定するのかわからない・・・
そんなあなたは必読です。
- 無料テーマ「Cocoon」のインストール方法
- ワードプレスへの「Cocoon」のアップロード方法
無料テーマ「Cocoon」のインストール手順
- 「Cocoon(コクーン)」のサイトから親テーマ・子テーマをインストール
- WordPress(ワードプレス)へ「Cocoon(コクーン)」テーマをアップロード
まず初めに「Cocoon」のテーマをご自身のPCにインストールする必要があります。「Cocoon」のテーマには『親テーマ』と『子テーマ』両方のインストールが必要になるので注意が必要です。
それでは画像付きで解説していきます。
ステップ1:「Cocoon(コクーン)」のサイトから親テーマ・子テーマをインストール
WordPressテーマ「Cocoon(コクーン)」のサイトにアクセスしてテーマをインストールします。
まずは下記の公式サイトを開きましょう!
『親テーマ』のダウンロード
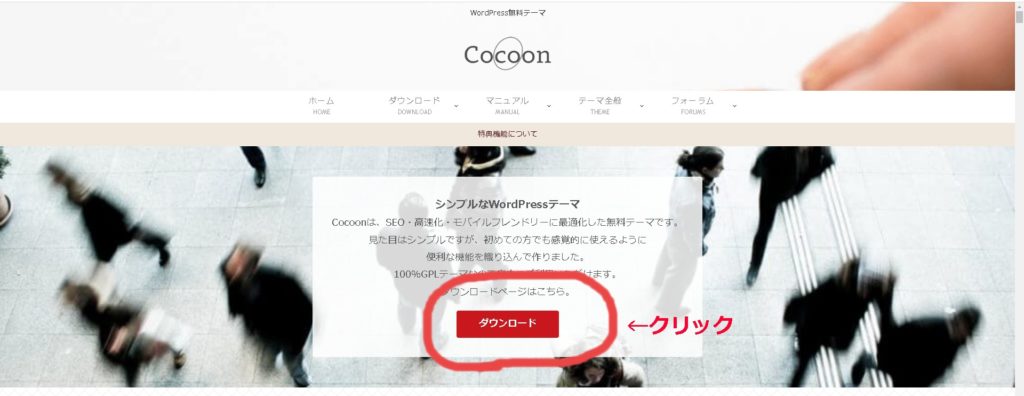
サイトに入ると「ダウンロード」という赤いボタンがあるのでクリックします。
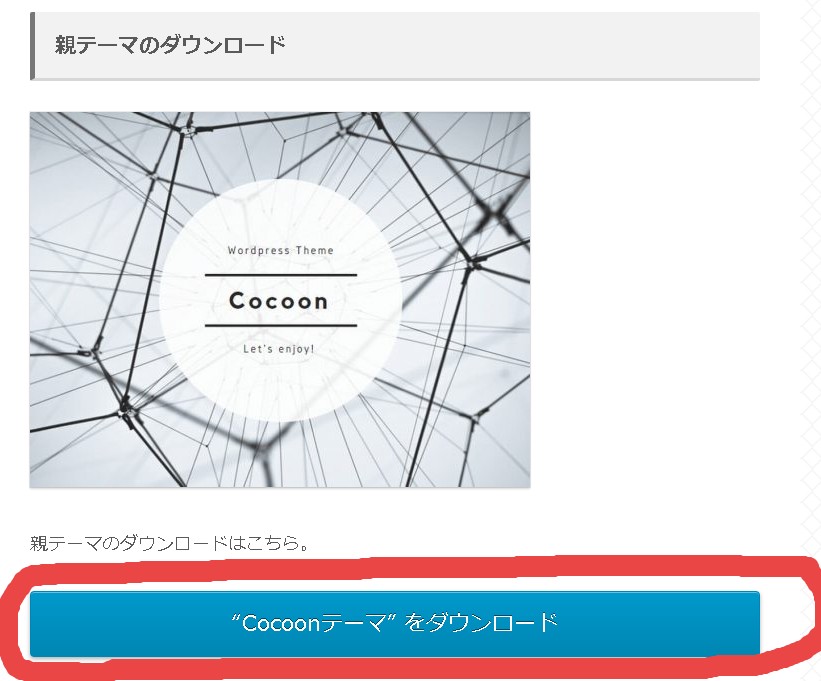
画面が切り替わり下の方にスクロールすると『親テーマ』の青いダウンロードボタンがあるのでクリックします。
ダウンロードが開始されます。『親テーマ』のダウンロードが終わったら、続けて 『子テーマ』もダウンロードしましょう。
『子テーマ』のダウンロード
さらに下の方に行くと 『子テーマ』のダウンロードボタンがあるのでクリックします。
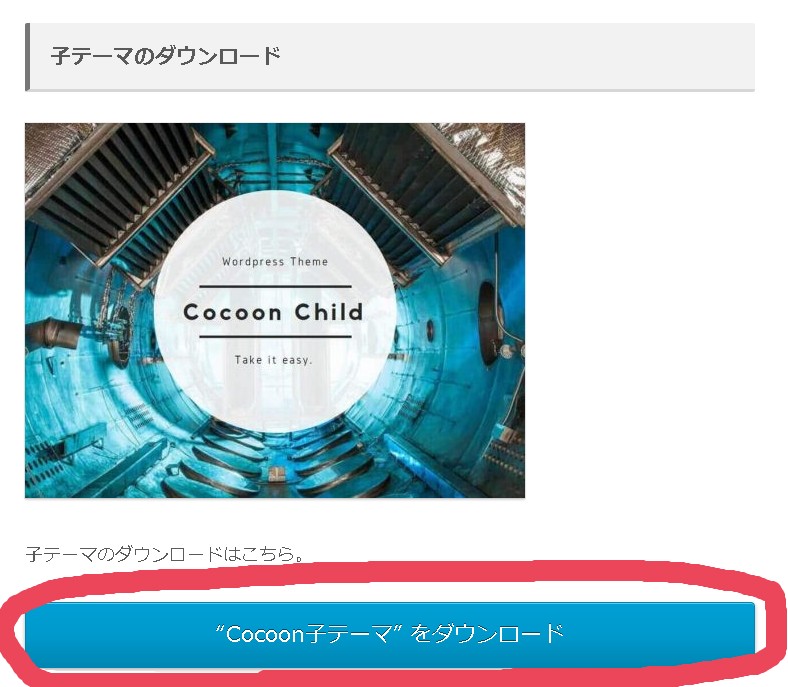
ダウンロードが開始されます。
ステップ2:WordPress(ワードプレス)へ「Cocoon(コクーン)」テーマをアップロード
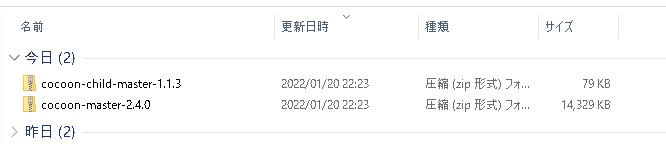
ダウンロードされたフォルダは通常は「ドキュメント」の「ダウンロード」というフォルダに格納されます。
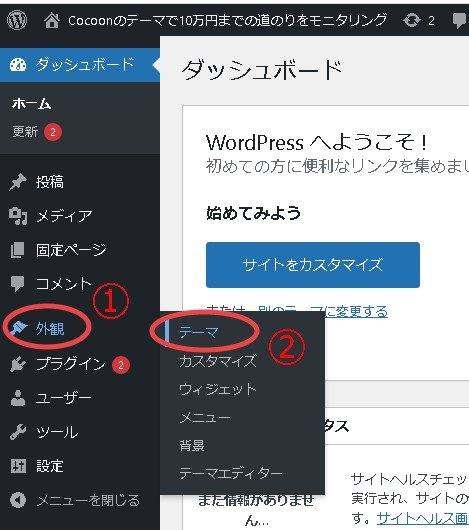
WordPress(ワードプレス) にログインをして
①外観→②テーマをクリックします。
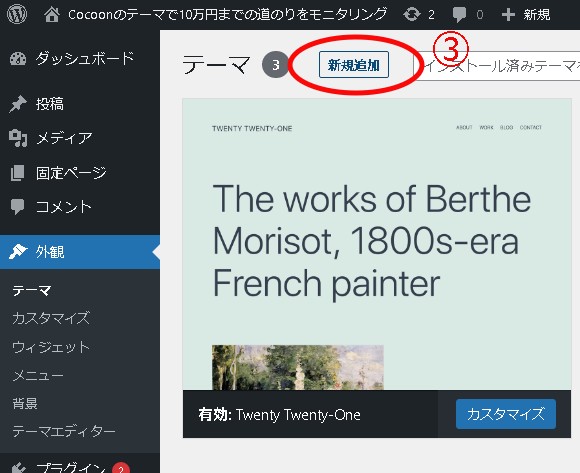
③新規追加をクリック
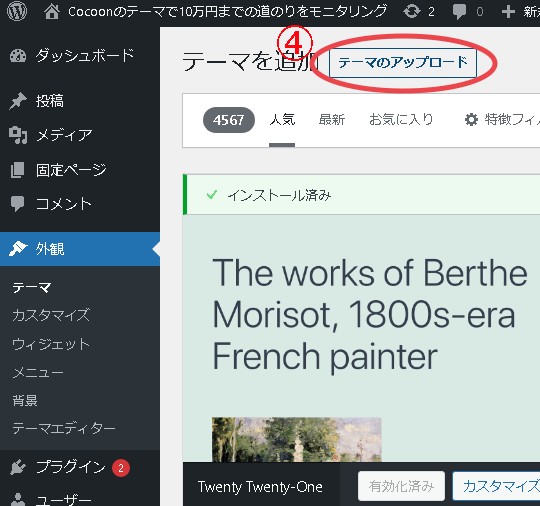
④テーマのアップロードをクリック
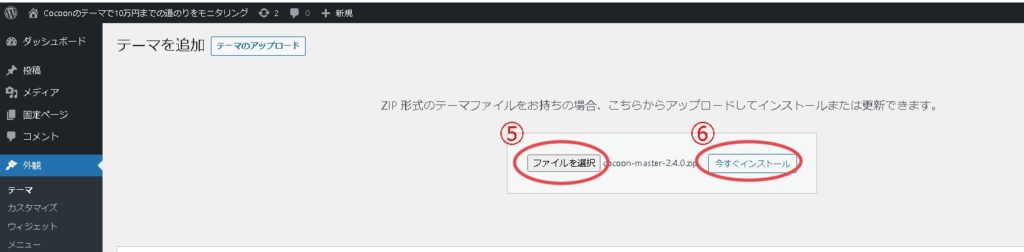
⑤ファイルを選択から『親テーマ』である「Cocoon-master-○.○.○」を選択。(○はバージョン情報)
⑥選択されたのを確認したら「今すぐインストール」をクリック
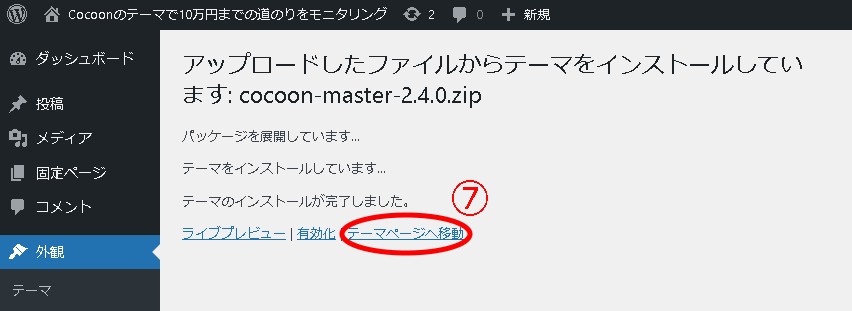
自動でインストールされるので待ちます。(親テーマは容量が大きいので少し時間がかかります)
『親テーマ』をインストールしたら、⑦テーマのページに戻るをクリック
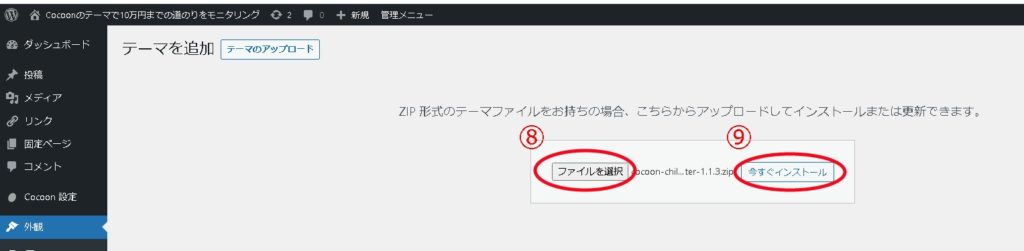
次に同じ手順で 『子テーマ』 もインストールします。
⑧ファイルを選択→ 「Cocoon-child-master-○.○.○」 (○はバージョン情報)
⑨今すぐインストールをクリック

インストール後は⑩「有効化」をクリック。必ず 『子テーマ』 を有効化して使うようにしましょう!

これで無事「Cocoon」のテーマが適用されました!!
最後に

WordPressは無料テーマを外部からアップロードすることも出来るんだね!
WordPressには無料テーマと有料テーマが存在します。
もちろんコストがかかる分、有料テーマの方が機能や使い易さという点では秀でています。
しかし、当ブログでも使用している「Cocoon」テーマは、機能やSEO対策など有料テーマに遜色ないぐらい素晴らしい無料テーマです。
特にスキンを変更して簡単にデザインを一新することが出来るのが魅力的です。
→【超初心者向け】「Cocoon(コクーン)」テーマでスキンを変更して好きなデザイン選択する方法【画像解説付き】
「Cocoon」テーマでサイトを運営しながら、ある程度収益が見込まれてきてから有料テーマを購入するといった方法もあるかと思います。
是非みなさんも「Cocoon」テーマ試してみてください!
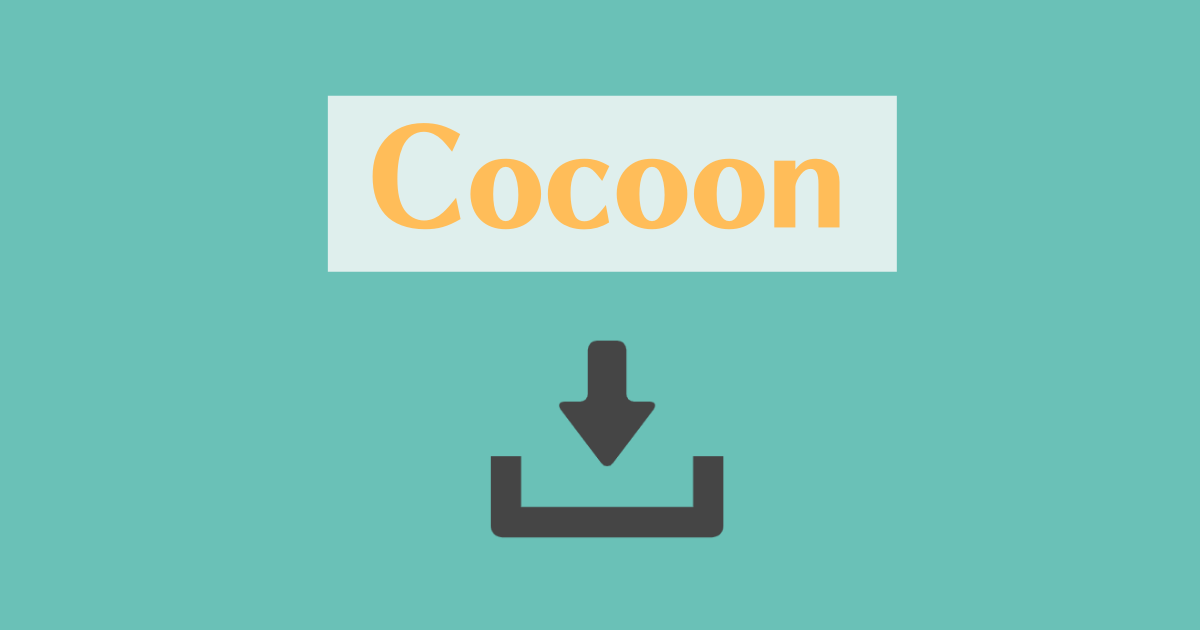

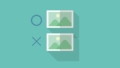
コメント